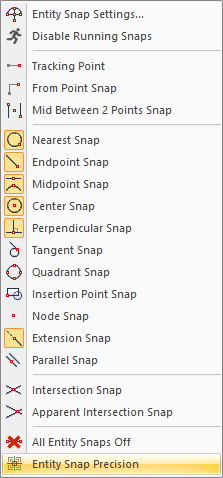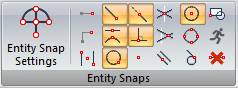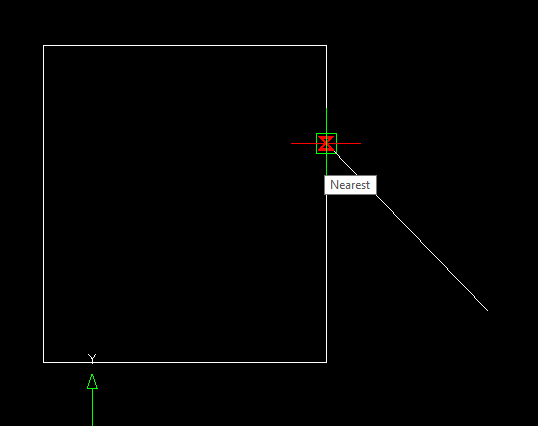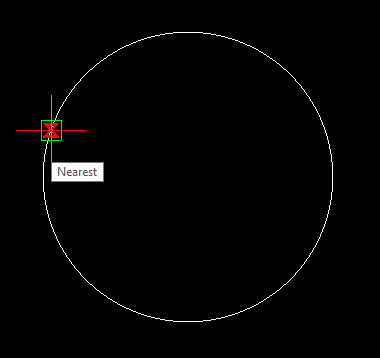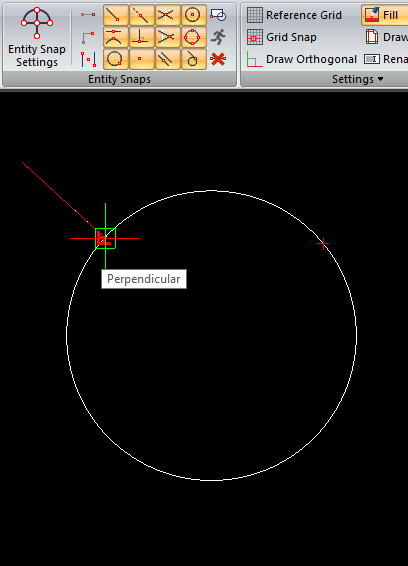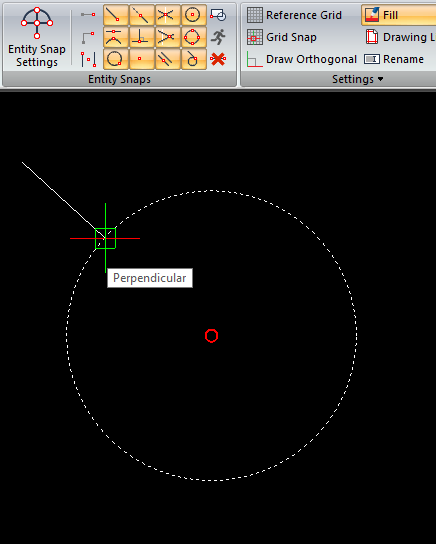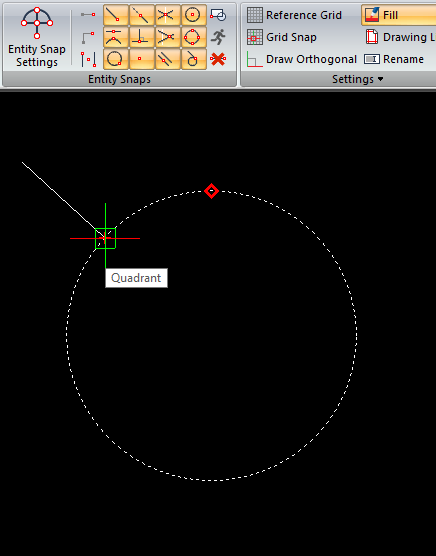ArCADia-BIM: Snap Points.
The snap points are very important for drawing. Without them, we will not able to draw anything precisely. In ArCADia BIM, ArCADia BIM PLUS and INTERsoft-INTELLICAD, depending on chosen by user Menu appearance, they are available from the 2D drawing or View ribbon. Additionally you can get them on the toolbar, which can be additionally turned on so that the points are always on top. You can also access them after pressing the Shift key on the keyboard and the right mouse button on the program screen.
Quick switching on and off is under the F3 key and on the status bar.
After running the program, before starting drawing, you can choose the appropriate snap points. Then, until they are turned off, they will show the appropriate points. If you turn on a snap point while drawing or editing an element, it will turn off the rest of the snap points. Only the one that was just turned on will be selected from the snap points and it will turn off automatically after the first click, and they will turn on the previously selected points again.
Points: Temporary snap point, Snap from, and Mid between two points snap function only as temporary points, so they can only be selected when drawing or editing an element. Snap from, and Mid between two points snap will require indicating additional points, so it is good if in the fixed tracking points, for example, Endpoint is selected as the default one.
Remember, however, do not turn on all of them at the same time, it will not make your work easier, it will only make illegible and our drawings will cease to be precise. Why?
For example: If we have the snap points enabled:
It will be very difficult to find, for example, the center of the line at a certain distance from the drawing. The Nearest Snap will be shown all the time:
On a circle or a polygon, we will not see the Midpoint Snap, but the Nearest Snap.
There is also no Tangent Snap Point for the circle. While working with circles, we have the Tangent, Quadrant and Center snap points turned on, the program will not show the center of the circle. It will alternately find the Tangent and Quadrant points.
Therefore, turn on only the snap points you need for your work and switch them as needed. Or use the Tab key from the keyboard. This key allows you to switch between points without moving the cursor of the mouse.
Copyright © 2021 ArCADiasoft
ГОЛОВНА | ПРОДУКЦІЯ | ПРО НАС | КОНТАКТИ | ДЛЯ ПРЕДСТАВНИКІВ