Type and Template, i.e. How to save your own document and element settings
To save your own settings in the ArCADia system we have two options: Type and Template.
What is the difference between them?
What is saved in the Project Type?
Type saves the parameters of the object, while the template saves its drawing method and default settings of the first entered element (e.g. the type of the first wall, window etc.). The type saves only some of the element's parameters - only those, that are in the Type Parameters panel.
Not all elements have a Type Parameters panel, which means that the settings in those elements cannot be saved. Usually this is due to the fact that they are different in each project and are adjusted to other project parameters. An example are stairs, the size of which depends on the level height, number of steps, etc.
The type is saved in the project library. In earlier versions of ArCADia it was possible to select a type from the global library or document when entering an element, now it has been organized and the global library is available in the Type Library Editor window. In the input window and in the properties, access is only to the project library.
Activation:
Manage ribbon > logical group Libraries > 
ArCADia-SYSTEM toolbar > 
On the right hand is the project library, on the left is the global library.
In the project library the types used in the document are marked with a green tick.
Adding a type can be done in this window using the Add new type icon 
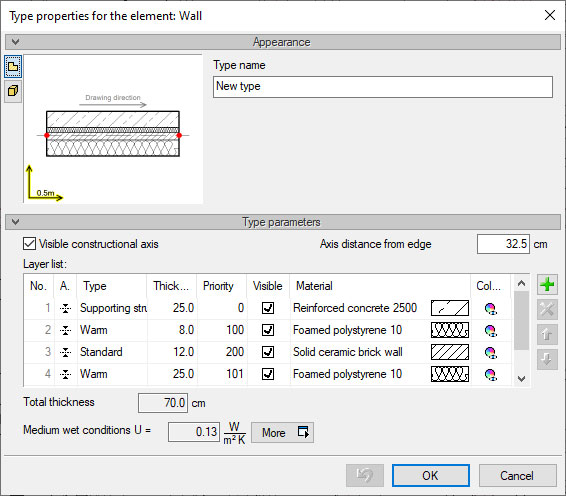
A sample window for creating a new wall type
If we want to use a type from the global library or move a saved type in the project to the global library, we have to use the 

Of course, you can move all element types, then choose 

Deleting types is done by using the 
What is saved in the Project Template?
When creating a new document, a template window appears in which the project will be drawn. A template is the default setting of all program elements and a set of types.
Templates can be created and edited in the above window. However, only the name is given here, and if you copy a template, it takes over the original settings. The created template is updated in each property window by adding the settings of subsequent elements.
A sample properties window of a wall
At the bottom of the window there is a Save to template button, which allows you to save the settings that will now be default for the selected template.
By default, when you choose Save to template, the active template will be overwritten. If you want to overwrite another template, you can select it under the icon shown above.
The font, pen, surface and current parameters (as default elements) and project parameters will be saved to the template. This means that in a single template, e.g. walls are drawn once with the specified pens. If we define another wall and assign other parameters of the pens to it, after saving them to the template they will overwrite the previous settings.
Additionally, the template stores the types of elements, i.e. a set of walls, which we use.most often. By default, after selecting the Architecture template, we will find types of all walls, windows, doors, etc. available in the global library. After selecting the Standard template, we will not have any defined walls, windows, doors, etc. in the project library. You can see what types are provided in default templates in the Type library editor window.
Here you can also add and remove element types, but remember that if you want to save them to the template, after defining the project library (right column) you should select the Save to template button (for each element separately). Otherwise, the assigned types in the document will remain, but when using templates again, they will no longer exist.
Copyright © 2021 ArCADiasoft
ГОЛОВНА | ПРОДУКЦІЯ | ПРО НАС | КОНТАКТИ | ДЛЯ ПРЕДСТАВНИКІВ










