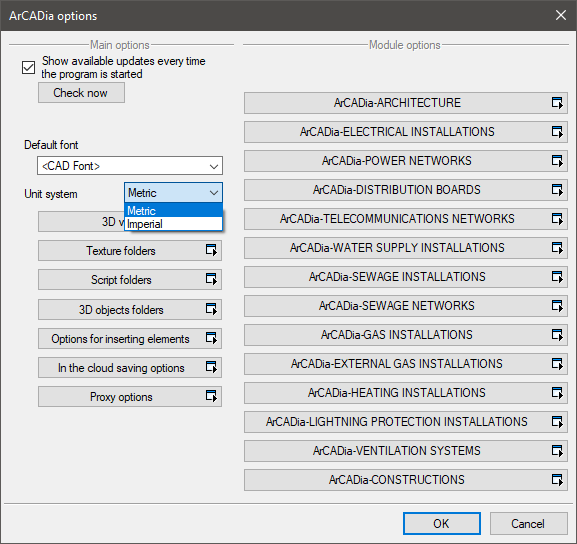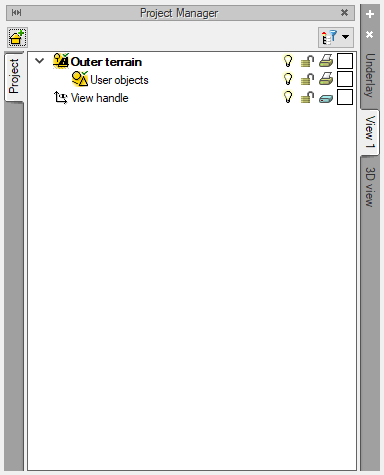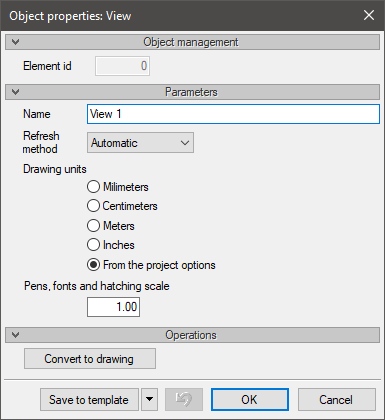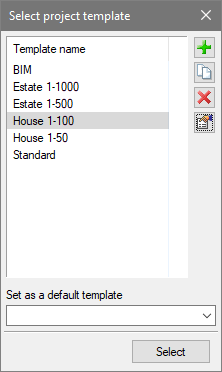ArCADia BIM - View Scaling: Millimeters, Meters, Centimeters, Feet And Inches
The default drawing unit in the ArCADia system is centimetres. This is defined in the view properties and this is how you can change it at any time. In the Options section of the Manage tab select Options. In the Options window that opens, we select Metric or Imperial which will allow us to change the unit in all views that will be added.
If one of the views is to be drawn with other units, it will be possible to change it in the properties of this view. In the Project Manager window, right-click on the view tab whose unit you want to change.
The first View 1 will appear in this window. The view name is on the tab on the right side of the window. You can change it or leave the default one, but after right-clicking on this name, you will enter the View Properties window.
As you can see above, in addition to the name, you can change the input and display units available in the view. After changing, e.g. to meters, the unit in the drawing will change, but remember that in the dialog box the data will be given as before. If something was entered in centimeters in the dialog box, it will continue to be so. Only the unit will change when drawing, specifying the length of the wall or telecommunication line cable.
It is best to define the unit change right after you set the view, because the change during drawing will rescale the elements from the ArCADia system, i.e. walls, pipes, cables, etc. but elements such as a line, circle or polyline will not be changed. These elements will remain in their original location, which may make our work difficult. Therefore, it's best to start by defining the unit.
If we always draw in meters, I suggest to save it in the template. We are opening a new project, and select the Template Manager icon from the System ribbon.
We create a new template with any name and we click Select, if we want the drawings to always be drawn in the same way, we can indicate it in the Set as a default template field. Then we insert the view using the Insert view option. In the Project Manager window, we click the name of the tab, switch the unit to meters and click the Save in template button at the bottom of the window. A message will be displayed about saving.
Copyright © 2021 ArCADiasoft
HOME | PRODUCTS | COMPANY | CONTACT | FOR RESELLERS