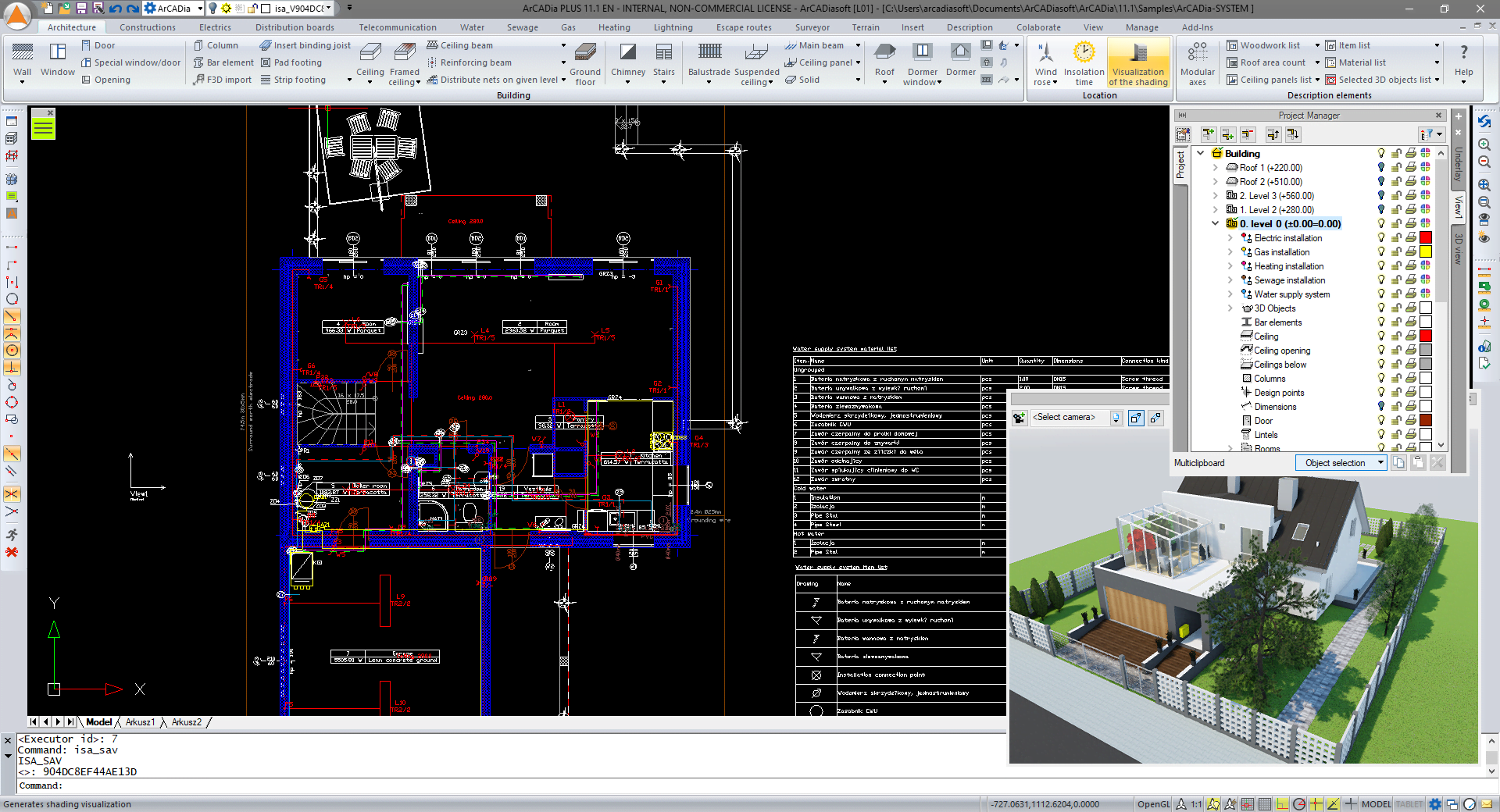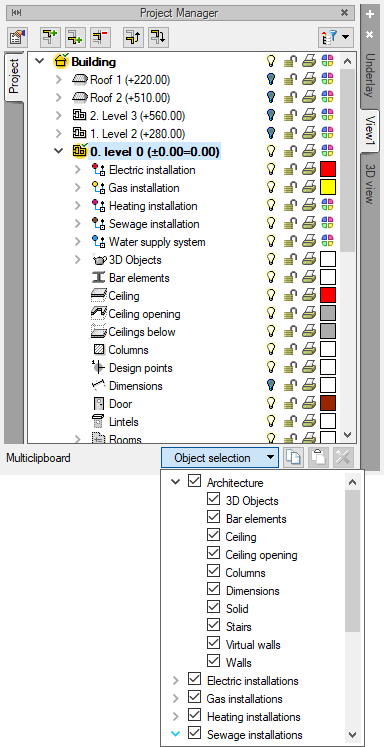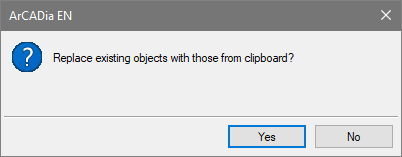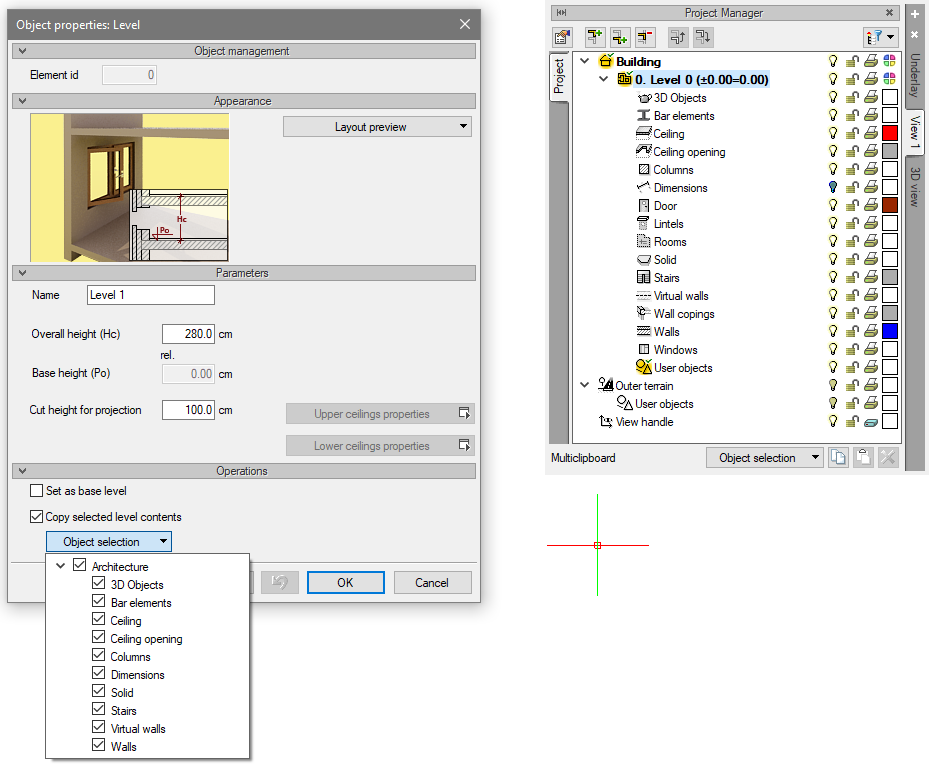ArCADia BIM 11: Multiclipboard - Copying Elements
Copying the ArCADia system elements can be done by using modification options (Copy) or through the clipboard (Ctrl+C) alternatively when creating levels or via the Multiclipboard.
The first option allows you to copy the selected element or elements on a given level. The second option allows you to copy elements on a level, to another level, in the place indicated by clicking the mouse or to another project. The last option allows you to copy a group or groups of elements (e.g. walls, stairs, columns) from one level to another level or to another document. The Multiclipboard is available at the bottom of the Project Manager window after selecting a level.
After using the Object selection button, a list of available groups will be shown:
In this building there is not only an architectural design, but also sanitary, gas and electric, hence the additional industries that also have a developed tree of individual elements used in the drawing. What is marked on the tree will be copied and pasted to another level in this or in a new project.
PLEASE NOTE: The Multiclipboard replaces existing groups on a given level, which means that you cannot copy with the Multiclipboard walls to floors, which already contain walls, because existing ones will be deleted and the new, copied ones will be entered.
Unless that was the assumption and you wanted to delete the previously introduced elements in this way. After selecting elements to copy, click the Copy items icon 

If we click Yes, then the groups of elements that we have selected will remove elements on the level to which we copy them and they will replace the previous objects. If we choose No, the elements selected from the list will be copied to existing objects. Regardless of the choice of method of pasting, the elements always go to the same place on the level where they were located. We can also empty the Multiclipboard’s memory with the icon 
Please also remember that already at the time when we are creating a new level below or above the existing one, we define what we copy from the currently selected level. The chosen level is copied with selected elements and a new level is created just above.
Copyright © 2021 ArCADiasoft
HOME | PRODUCTS | COMPANY | CONTACT | FOR RESELLERS