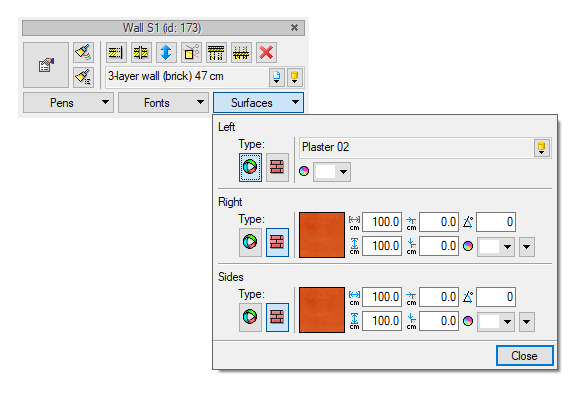Modification of ArCADia SYSTEM Elements from the Editing Window Option
When drawing the project, in addition to the option of drawing elements, we also use many modification options: copying, moving, rotation, array, etc. The introduced system elements have their special modification options placed in the editing window, which appears after selecting the object. For example, to extend a wall, it is most often grabbed by the navy blue handle placed on the edge of the wall and moved to a new place. This, unfortunately, is generally not very precise and can skew the wall when you drag the cursor to a place other than the expected one. Therefore, to extend the wall you should use the Extend /trim wall option, i.e. the first modification icon in the wall edit window. The following is a description of the functions available in the edit windows for the various elements.

Most of the elements have options in their parameters that we save as Type. For example, for walls: layers, their type, thickness, hatching method, layer type, its priority and position of the construction axis (or lack thereof) are saved. All these parameters are located in the Properties window in the Type Parameters panel.
Only these options are saved to the Type and only they can be taken and transferred from one object to another after selecting the Type Painter icon 
First select the element from which we want to copy the type, and then, after selecting the option, we indicate the subsequent elements.
An example of a properties window with an indication of what is saved in the type.
To take over the way of drawing and describing the elements, i.e. the type and thickness of the pens, the type and size of the fonts, we choose the Fonts and pens painter icon 
Access to fonts and pens is also available via the 

The type and type library appear in those elements in which the type can be saved. If there is no Type Parameters panel in the Properties window, we will not be able to select it from the library. Type parameters do not have, amongst others: Modular axis grid, Wind rose, Woodwork list, 2D and 3D objects, Roof opening. The element type can be defined in the Properties window through the Type button or by taking over the type from another element using the Type painter option.
The Surfaces button appears in the edit window of all elements that can be textured, i.e. walls, windows, doors, columns, ceilings, stairs, roofs, etc. Obviously there are no such surfaces in the Lists, dimensioning or table options, so access to them is blocked.
Below are length modification options for walls and binding joists.

The option allows you to extend or trim a wall by the indicated or given value. After selecting the icon, we show the beginning or end of the wall (depending on which edge we will change), and then we indicate (or enter, if the wall will be extended) a new wall edge. If we want to extend or trim the wall at a given distance from the indicated point, then after selecting the icon and wall edge in the ArCADia notification window, we select Reference, indicate the point, direction and give the desired value.

This option allows you to divide the wall at the indicated place, you can also set the distance from the indicated point (similarly to the extension described above with the Reference option).
For walls, element description, windows, doors and openings (which are recesses), the edit window has the option 
 Cancel element trim to roof (roof or ceiling)
Cancel element trim to roof (roof or ceiling)
This option occurs in walls, columns, binding joists and ceiling, i.e. in all elements that can be trimmed. After selecting this option, the walls will extend above the ceiling or roof that had previously covered them.
Please Note: You cannot select just one trimming element, i.e. you can only cancel trimming for all elements. We refer to a case where we have two roofs and the wall should go through one roof and be trimmed by the other one. Unfortunately, in this case you have to define it by giving the height of the wall, because you cannot choose which roof will trim and which one will not trim the selected wall. Either it is trimmed by the roof, or not.
For windows and doors, you can Swap opening direction 
For ceilings, ceiling openings, roof and solid, after selection, the shape modification options are available:



This option allows you to cut an element into two parts along the indicated line. The line can be set even on a part of a ceiling or solid. Regardless of the indicated cutting line length, the element will always be divided into two parts. The opening in the ceiling has an additional useful edit option Cut ceiling with openings
An opening in the ceiling can be inserted inside the ceiling outline or at its edges, thus changing the shape of the ceiling. In any case, it only seems like that, because if we move such the ceiling later, we will see that the opening has been left behind and the ceiling has not changed at all. There is no shape change at the edge because the Cut ceiling with openings option has not been used. Only this option removes the opening and changes the shape of the ceiling, but only for the openings introduced outside the edges.
One of the options for editing the chimney is the possibility of introducing a chimney flue to the indicated duct. This option is also available from the toolbar as Insert chimney flue.
The roof, in addition to change the shape option by adding and removing points on the contour and Reset cut objects, also has these options:

The opposite option to the Reset cut objects option.

The option opens the R3D3-Rama 3D program, where the roof framing is automatically created and where it can be freely modified (even with the R3D3-Rama 3D program only in the DEMO version) and then it can be transferred to ArCADia-ARCHITECTURE, where the list is created. If, after introducing the roof framing, the roof is modified, it must be transferred back to the R3D3-Rama 3D program where it needs to be shaped again.
Dimensioning and lists also have their modification options. When dimensioning, it is a good idea to show on an example, adding and removing dimension points, in regards to lists, it is advisable to describe exactly how to open those lists in Microsoft Word or Excel.
Copyright © 2021 ArCADiasoft
HOME | PRODUCTS | COMPANY | CONTACT | FOR RESELLERS